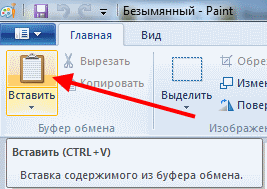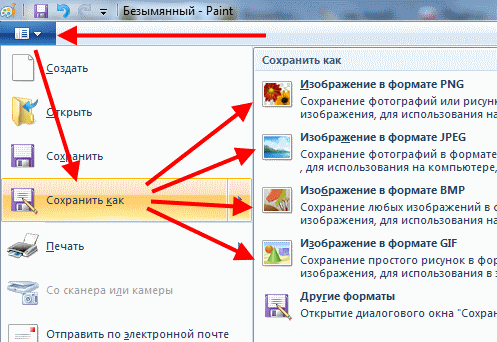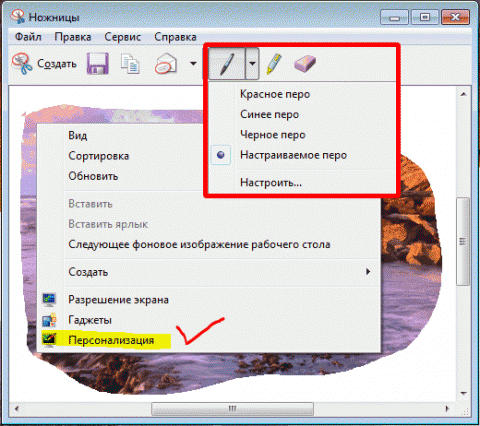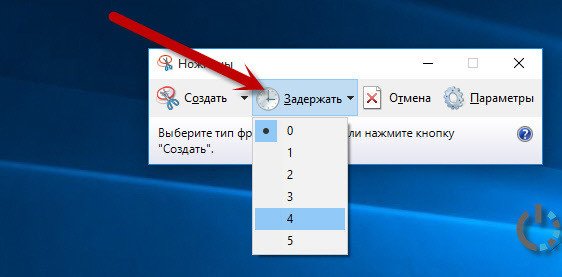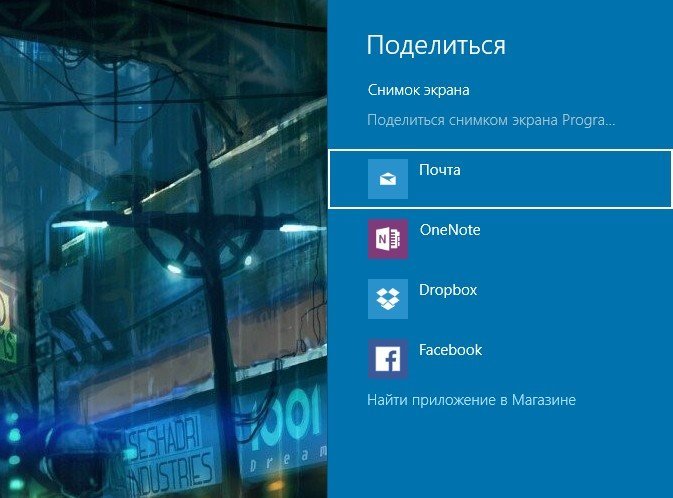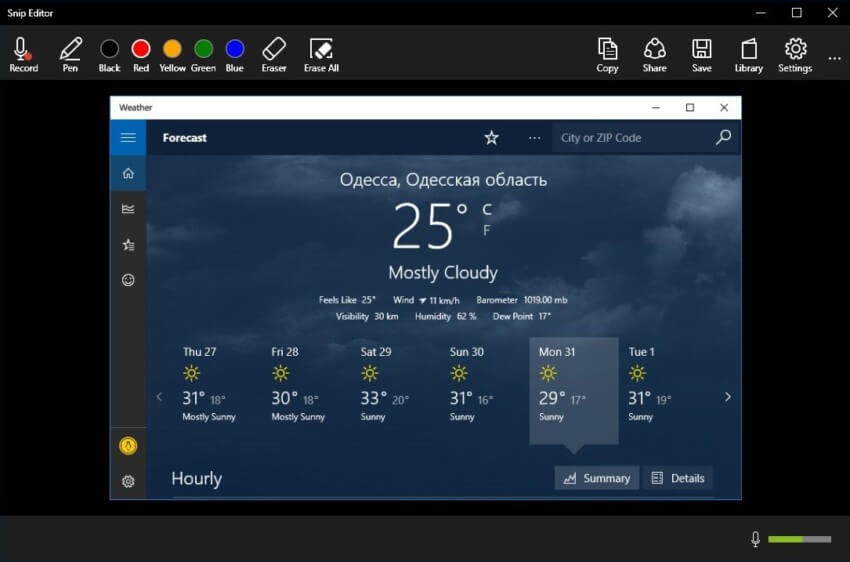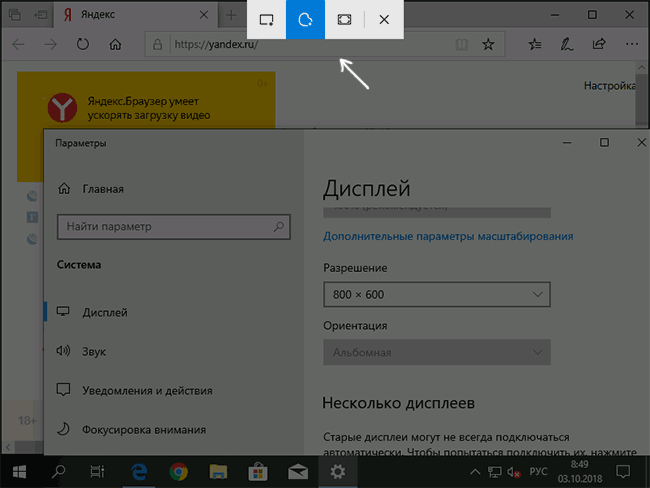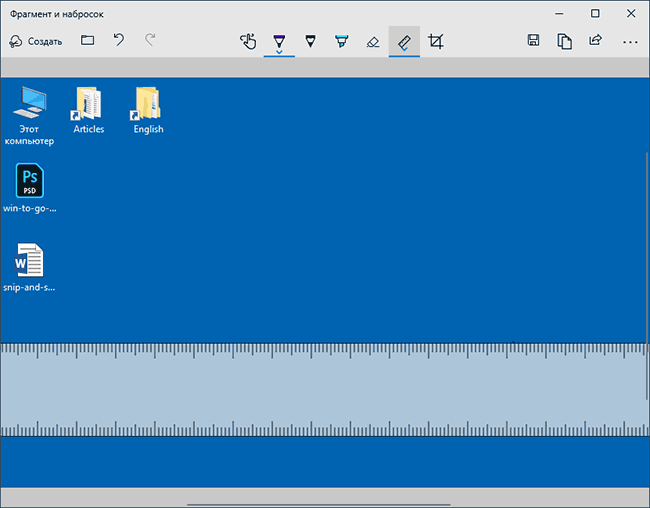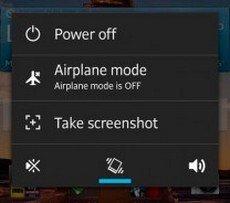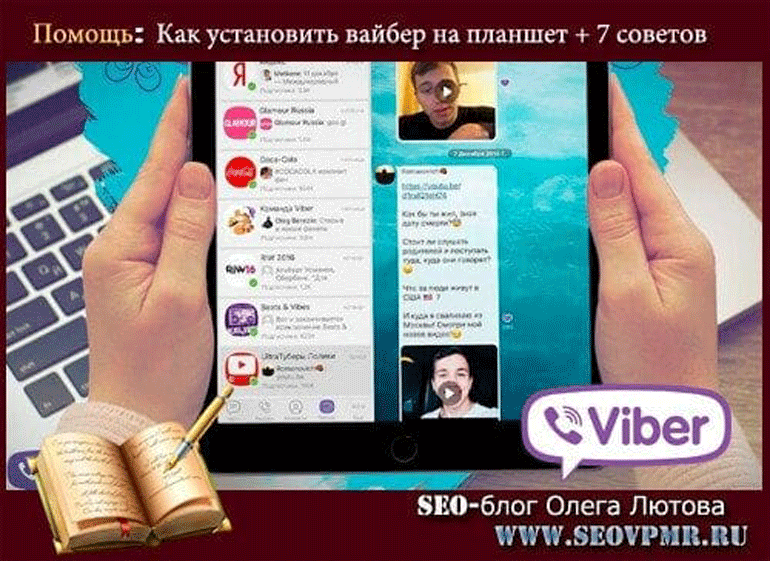Как сделать скриншот на телефоне (компьютере) и что такое screenshot
 Привет, друзья! В этой статье я открою вам 5 проверенных способов, как сделать скриншот на телефоне и компьютере с помощью специальных функций и операционных систем windows7 и 10.
Привет, друзья! В этой статье я открою вам 5 проверенных способов, как сделать скриншот на телефоне и компьютере с помощью специальных функций и операционных систем windows7 и 10.
Создать снимок экрана прочитав данную статью, сможет даже новичок.
Стать уверенным пользователем компьютера без знаний основных терминов, необходимых для его эксплуатации, нельзя. Конечно, все можно отыскать в интернете или спросить у знающих людей, но умнее от этого не станешь. Путь к компьютерной грамотности начнем из того, что узнаем, что такое скриншот и все, что его касается.
Содержание:
Как сделать скриншот на телефоне (компьютере)
Что такое скриншот (screenshot): для чего он нужен?
Понятие
Термин пришел из английского языка и происходит от «screenshot», что дословно переводится как «снимок экрана».
Скриншот или скрин – это фотография того изображения, что выводится на экран компьютера или смартфона в определённый момент.
Создаются скрины по команде пользователя в ручном режиме или посредством специализированных программ, которые позволяют делать снимки экрана автоматически. Во втором случае можно задать ряд дополнительных условий: область, периодичность и задержка захвата, способ сохранения снимков и многое другое (обо всём далее). Намного реже снимки делаются при помощи видеоаппаратуры (камеры, телефон), и лишь в двух случаях:
- пользователь не знает, как это реализовать программным методом;
- нужно получить фото экрана ещё до запуска операционной системы.
Когда может понадобиться скриншот
Перечислим наиболее распространённые случаи, когда без скриншота не обойтись:
- обращение к товарищу или в службу поддержки за помощью или консультацией при появлении проблем или вопросов, касающихся работы операционной системы или приложения;
- необходимо запечатлеть момент: интересный кадр, содержимое веб-страницы, фрагмент переписки в мессенджере или на форуме, объявление и т. п.;
- отправка ссылок, контактов, адресов, телефонных номеров;
- пересылка фрагментов текстовых документов в виде картинки снижает вероятность того, что они будут отредактированы и применены адресатом;
- получение уникального графического контента для сайтов;
- создание пошаговых инструкций для обучения или объяснения чего-либо (яркий пример – данная статья);
- геймеры не брезгуют похвастаться красивыми монетами в играх или достижениями посредством публикации или рассылки скринов.
Подобных случаев сотни.
Как сделать (screenshot) скриншот на компьютере
Разговаривая о способах получения снимков экрана, коснемся только первого метода, реализуемого благодаря функционалу операционной системы windows.
Как создать скриншот в Windows 7
В этой ОС присутствует всего один инструмент для захвата состояния экрана – Ножницы, а также кнопка PrintScreen (может быть подписана сокращенно – PrtSc).
Классический метод
Наиболее простым вариантом получить фотографию изображения, является использование клавиши PrintScreen. Расположена кнопка над блоком навигационных клавиш. Зажимаем её в нужный момент – и всё готово.
Но где же сама картинка? По задумке Microsoft она находится в буфере обмена, и оттуда изображение следует ещё вытащить. Приступим.
На ноутбуке её придется нажимать вместе с клавишей Fn.
Открываем текстовый процессор, вроде Word, или графический редактор.
Для запуска встроенного в Windows приложения для обработки пиксельной графики выполняем команду «mspaint» через поисковую строку или ищем ярлык в «Пуске» (каталог «Стандартные»).
Через главное меню вызываем команду «Вставить», как показано ниже, или используем комбинацию Ctrl + V.
Сохраняем полученный результат на жесткий диск, кликнув по иконке дискеты на панели быстрого доступа или через главное меню (см. изображение ниже).
В диалоге сохранения указываем формат графического файла (рекомендуется выбирать jpeg – он оптимальный по размеру файла и качеству изображения).
Часто требуется «заскринить» только окно определенного приложения, а они могут иметь нестандартную форму, прозрачность, что затруднит обрезание. И такие случаи разработчики Windows предусмотрели. Для захвата окна на него нужно переключиться (сделать активным) и зажать комбинацию Alt + PrtSc. Дальше вставляем картинку в Paint и сохраняем на жесткий диск.
Ножницы
Приложение наделено функциями захвата экрана с указанной задержкой (необходимой для подготовки нужной картинки), выбора произвольной зоны в виде прямоугольника или свободной области.
Запускаем Ножницы через поиск в Пуске или из каталога «Стандартные».
Кликаем по иконке треугольника возле пиктограммы ножниц и указываем форму скрина.
Кликаем «Создать».
Откроется окно редактора, позволяющего добавить акцент (стрелочки, линии) или что-то нарисовать на картинке.
Для сохранения на жесткий диск воспользуемся кнопкой с пиктограммой дискеты.
Рядом с ней находятся кнопки для копирования скрина в буфер и отправки через почтовый клиент.
Как сделать скриншот в Windows 10
«Десятка» значительно богаче на инструменты для работы со снимками экрана. Ножницы повторно рассматривать не станем, потому что программа отличается только наличием функции отсрочки на 1-5 секунд, которая активируется кнопкой «Задержать» (актуальна, когда нужно вызвать какое-либо меню или дождаться появления всплывающего окна, баннера).
Что касается так называемого «классического метода», в Windows 10 добавлено несколько комбинаций клавиш, которые упростят работу со снимками:
- Win + PrtSc – получение мгновенного скрина с сохранением в файл, который будет находится в каталоге «Снимки экрана» в библиотеке «Изображения».
- Win + H – откроет панель с перечнем обнаруженных в системе программ, через которые фотографию дисплея можно отправить в облачное хранилище.
Вот так просто можно сделать скриншот в windows 10. Далее поговорим и о других инструментах Windows 10.
Snip
Разработан с целью упростить получение и публикацию скринов, позволяет снабжать их голосовыми комментариями и пометками в динамике (заснять процесс их добавления). Очень полезная утилита для создания обучающих роликов, пояснения чего-либо.
После запуска утилиты указываем источник захвата, после чего изображение попадёт во встроенный редактор с интерфейсом в черных тонах.
Инструментов в нем немного: карандаш с пятью цветами, ластик, подсветка и голосовой комментарий (работает только при наличии микрофона). Правее панели инструментов расположены кнопки для дальнейшей работы с файлом – копирование в буфер, сохранение на диск, отправка по почте.
Игровая панель
Приложение умеет не только делать скриншот экрана, но и снимать видео, записывать звук. Для запуска используем комбинацию Win + G. В итоге появится окно, показанное ниже.
Здесь нас интересует только кнопка с иконкой фотоаппарата, которая и делает скрины. При запущенной игровой панели её заменяет сочетание Win + Alt + PrtSc – при её использовании не появляется всплывающее окошко, что удобно при просмотре видео, в играх, во время стрима.
Фрагмент и набросок
Последнее средство windows 10 для получения скриншота с экрана вашего компьютера.
Запускаем через поисковую строку (так быстрее), при частой эксплуатации есть смысл закрепить на панели задач.
После картинка на дисплее потускнеет, и появится панель инструментов.
Указываем источник снимка: свободная прямоугольная, произвольная область или весь экран.
Изображение попадёт в графический редактор с функциями обрезки, рисования, добавления надписей.
Справа расположены иконки для сохранения картинки, копирования в буфер, отправки в облако или по почте.
Как сделать скриншот (screenshot) на телефоне
На телефонах и планшетах под управлением Android версии 4 и выше функция получения скриншотов закреплена за комбинацией аппаратной кнопки питания и понижения уровня громкости. Их необходимо зажать одновременно.
После характерного щелчка опускаем шторку и кликаем по нашему изображению для просмотра скриншота. Файл хранится в Галерее устройства.
На некоторых моделях эту функцию выполняют другие сочетания кнопок: Домой-Назад или Домой-Питание.
В сторонних прошивках функция получения скринов вынесена на экран, который появляется после нажатия на кнопку включения/выключения.
Смартфоны от Samsung позволяют сфотографировать экран посредством проведения ладонью руки с левой границы экрана к правой.
Для включения опции нужно зайти в параметры конфигурации, затем посетить раздел «Управление» - «Управление ладонью» и перенести триггер в положение «Вкл» (станет зелёным).
Как на ноутбуке с компьютером, так и на мобильном телефоне создавать скрины можно при помощи сторонних приложений. Все они обладают значительно большим функционалом, чем предлагаемые разработчиками ОС инструменты. В некоторых случаях проблема решается благодаря расширениям для браузеров или онлайн-сервисам.
На этой ноте у меня все, надеюсь вы получили исчерпывающую информацию, о том, как легко сделать скриншот на телефоне и компьютере, используя данные техники. Теперь, хочу попросить и вас, поделится этой статьей со своими друзьями в социальных сетях - просто нажмите на значок любимой социальной сети.
Понравилась статья? Хочешь быть в курсе новых постов на этом блоге - . До встречи на просторах моего блога, друзья!
|
Бала ли вам статья полезной? |