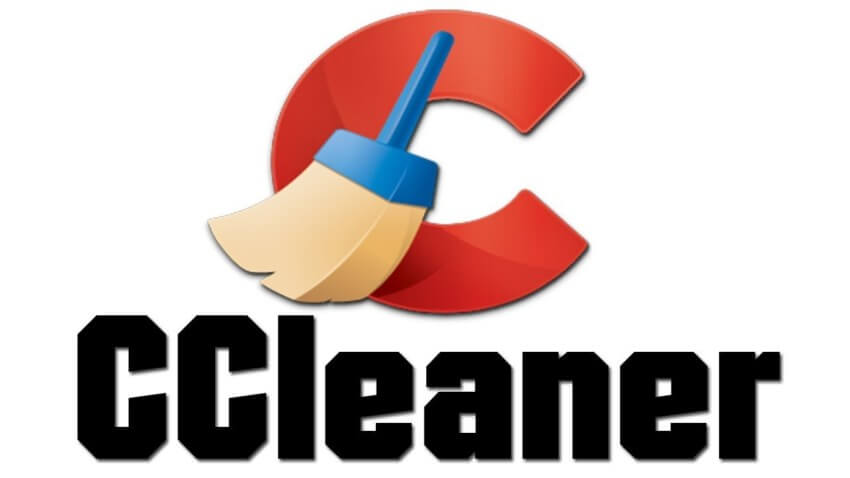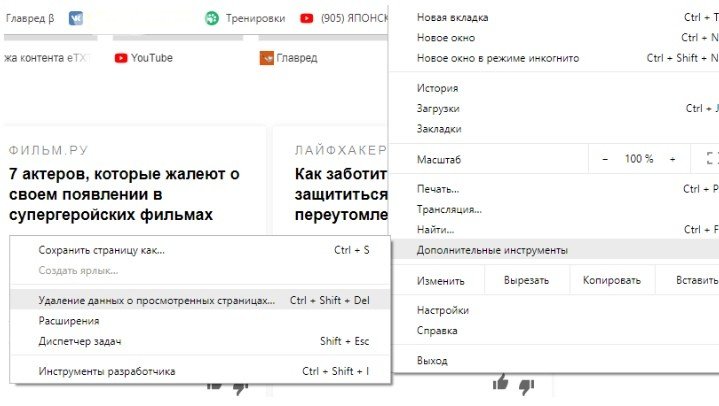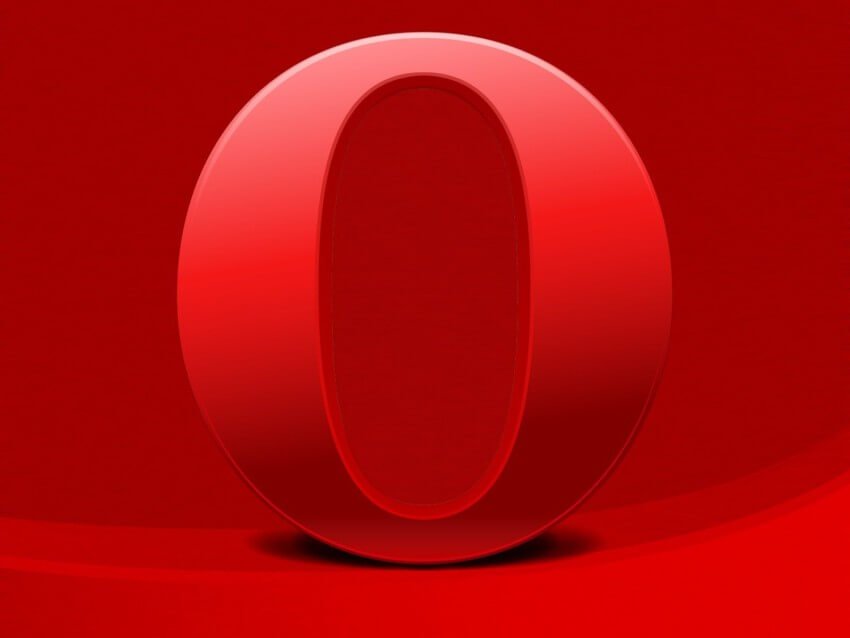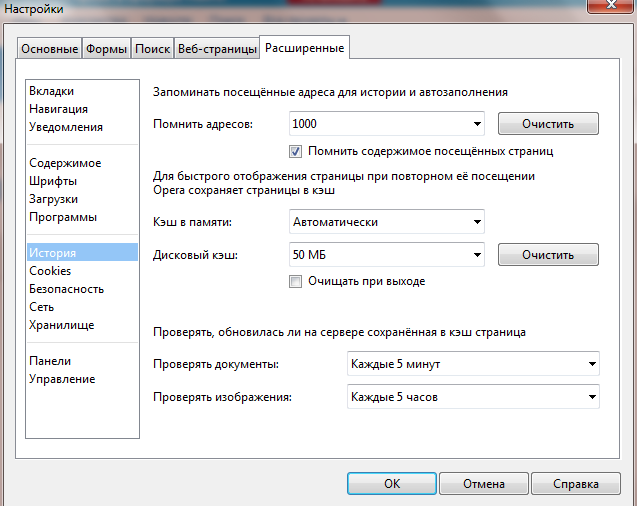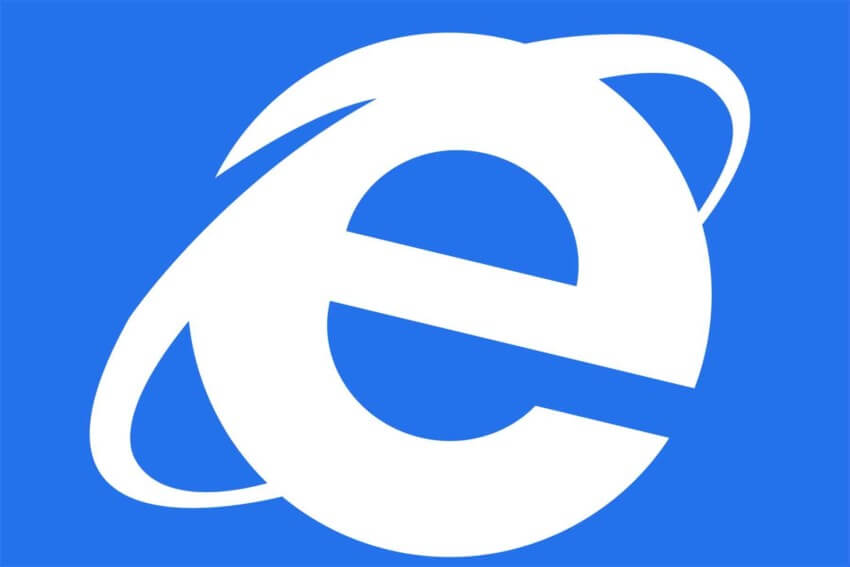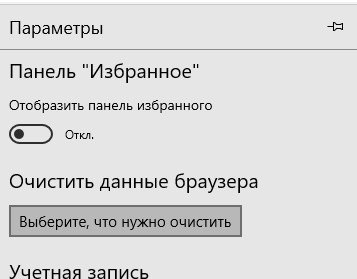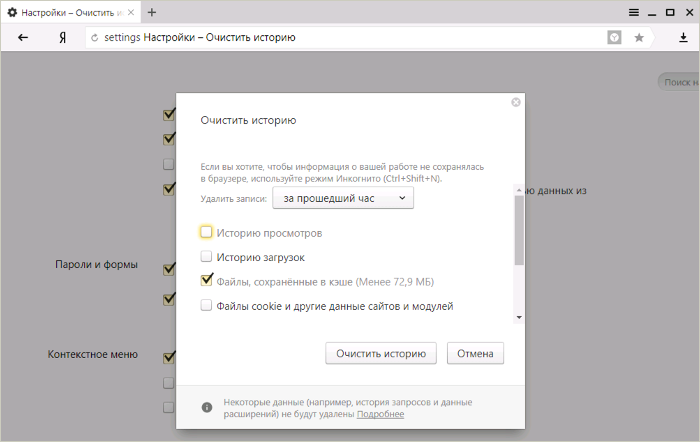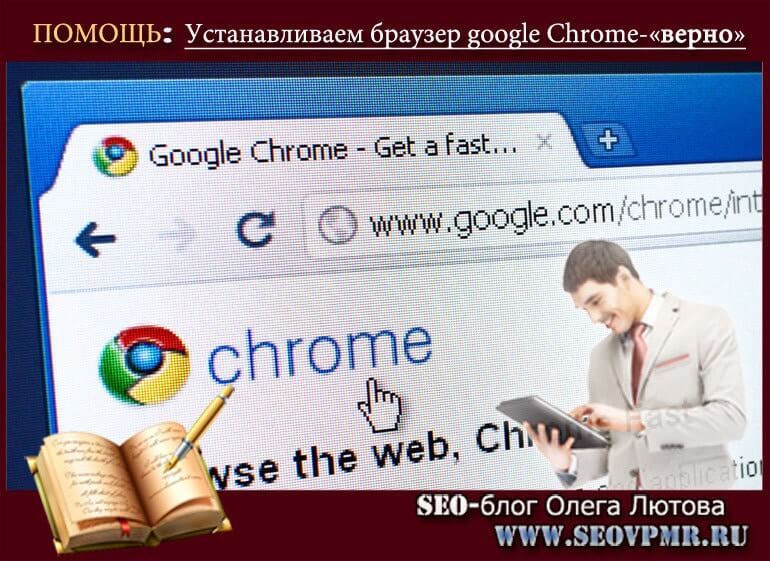Как очистить кэш браузера у себя и на стороне пользователя?
 Привет, друзья! В этой статье я хочу рассказать, как очистить кэш браузера не только у себя, но и на стороне пользователя.
Привет, друзья! В этой статье я хочу рассказать, как очистить кэш браузера не только у себя, но и на стороне пользователя.
Чтобы ускорить время работы и снизить нагрузку на сервер wordpress кэширует программную часть сайта. Со стороны пользователя примерно такую же работу делает браузер.
Он сохраняет страницы в кэш, которые юзер уже открывал, чтобы они быстрее прогружались.
Содержание:
Как очистить кэш браузера: 7 способов
Очистка кэша в браузере означает простое стирание временных документов и файлов из памяти самого ПК. Как правило, эти файлы сохраняет браузер после просмотра страничек в интернете.
Браузер копирует абсолютно все страницы, которые пользователь когда-либо посещал, просмотренные картинки, видео, аудиофайлы.
Все подобные документы хранятся в папке “Программные файлы”. Стереть их возможно не только посредством браузера, но и прибегая к помощи специальных приложений чистильщиков.
Зачем требуется очищать кэш браузера
Такая процедура как очистка кэша просто необходима для того, чтобы повысить производительность устройства. Если не удалять файлы такого типа долгое время, то их скопится огромное количество, что в свою очередь приведет к засорению компьютера и замедлению его работы.
Также после очистки кэша пользователь сможет увидеть последние обновления страничек, которые он посещает. Произойдет это, потому что браузер перестанет загружать образы сайтов со своей памяти, а будет брать их напрямую из сервера сети. Именно поэтому владельцам сайтов так важно очищать кэш не только у себя, но и у пользователей, ведь это возможность предоставить посетителям сайта увидеть все обновления.
Заметка: Тут я писал статью, как включить кэш браузера внешних файлов, пользуйтесь.
Помимо этого, просто необходимо периодически очищать кэш в случае, если к компьютеру имеют доступ другие пользователи. Дело в том, что в кэше легко посмотреть личные данные или изображения. Стоит отметить, что если открывать страницы в режиме инкогнито, то никакие данные не сохранятся. Любой браузер сразу же стирает историю и кэш для этого режима просмотра страничек.
Обновить стилевой документ в блоге WordPress можно следующим образом:
- Для редактирования открыть файл «header.php».
- В тексте отыскать код следующего вида: <linkrel="stylesheet"type="text/css" media=screen/>.
- Изменить его по такому шаблону: <link rel="stylesheet"href="https://Адрес _ресурса/wp-content/themes/Шаблон/style.css?1111111" type="text/css"media="screen, projection"/>.
Цифры после вопросительного знака могут быть любыми. При каждом изменений стиля их в последующем необходимо просто заменять на новые.
Как только операция будет закончена посетители начнут видеть со своего браузера все обновления на ресурсе. Если этого не произошло, то придется очистить кэш. Данный способ обновления является просто лайфхаком, который придумали за рубежом. И он может не всегда срабатывать.
Чистка кэша в памяти браузера
Бывают случаи, когда страничка сайта загружается не до конца, с кривой версткой или после внесения изменений в дизайн они не отображаются. Причина кроется в версии сайта, находящейся в кэше, так как она отличается от той, что хранится на сервере интернета.
В таком случае нет необходимости очищать кэш клиента полностью. В большинстве браузеров просто требуется нажать кнопку F5 или сочетание клавиш F5+ctr, чтобы сбросить временный файл именно того сайта, на котором производились действия.
Есть два способа, чтобы полностью очистить кэш браузера:
- При помощи специальных программ чистильщиков.
- Самостоятельно удалить временные файлы из определенного браузера.
Приложения для повышения производительности компьютера удаляют все файлы вне зависимости от даты их сохранения. А вот ручное стирание дает возможность удалить документы с определённого браузера и выбрать срок сохранения их.
Здесь пользователь сам решает какой из методов выбрать. Но рекомендуется удалять все, так как при использовании нескольких браузеров процесс чистки затянется. А вот полное стирание всего лишнего пойдет только на пользу производительности устройства.
Как очистить кэш браузера при помощи сторонней программы
Популярный чистильщиком у многих пользователей является CCleaner. Удаление временных файлов в этом приложение выглядит следующим образом:
- Для начала необходимо .
- После, установить и открыть программу.
- Откроется главное окно, в котором и происходит весь процесс очистки компьютера от мусора.
- Но прежде, чем нажимать кнопку “Очистка” необходимо в левой панели окна поставить галочки на требуемых обозревателях. По умолчанию там уже отмечены все браузеры, но в случае, если очистить необходимо только в некоторых, требуется отметить это.
- Кликнуть на кнопку “Очистка”.
- Дождаться конца процесса. Программа покажет сколько именно файлов было удалено.
Стоит понимать, что при процессе удаления временных фалов с браузеров, требуется закрыть все клиенты. В противном случае программа сама настоятельно попросит их закрыть для очищения, если не сделать этого, то приложение пропустит кэш активного браузера.
Как очистить историю браузера в Google Chrome
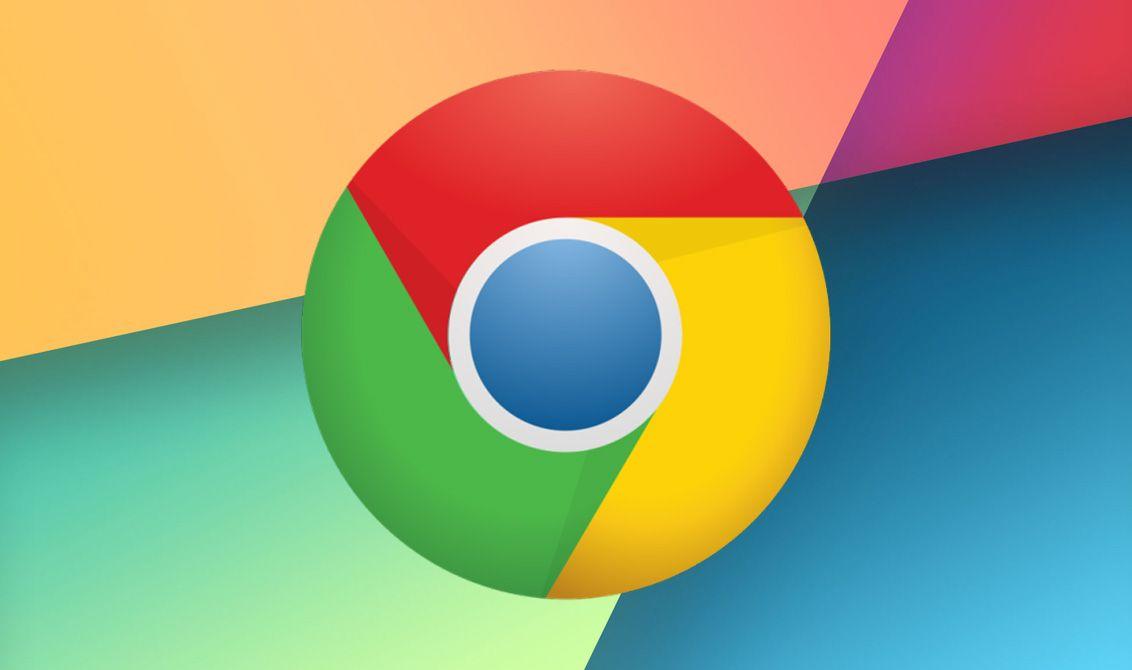 Для очистки кэша в браузере Google Chrome требуется сделать следующее:
Для очистки кэша в браузере Google Chrome требуется сделать следующее:
- Открыть обозреватель.
- Перейти в меню, расположенное в правом углу окна (три точки). Выбрать “дополнительные инструмент”, затем очистка данных о просмотренных страницах. Также этот пункт вызывается нажатием сочетания клавиш CTRL+SHIFT+DEL.
Поставить отметку на пункте об очистке временных файлов в кэше браузера и произвести удаление.
Пользователь также может выбрать что именно удалять с памяти браузера и временной промежуток сохранённых файлов.
Как удалить кэш браузера в Mozilla Firefox
 Удаление временных файлов с памяти браузера Mozilla Firefox происходит по следующей схеме:
Удаление временных файлов с памяти браузера Mozilla Firefox происходит по следующей схеме:
- Запустить клиент и перейти в настройки.
- Зайти на вкладку “Приватность”.
- Перейти по ссылке удаления истории.
- Откроется окошко, в нем требуется выбрать период, за который нужно стереть файлы. Во вкладке дополнительно отметить пункт “Кэш”.
Нажать по кнопке “Удалить” для стирания временных файлов.
Это окошко также вызывается сочетание клавиш аналогичным для браузера Гугл Хром.
Как удалить историю просмотров в браузере Opera
Очистка в кэше браузера Opera делается следующим образом:
- Требуется запустить клиент.
- Перейти в настройки или вызвать их сочетанием кнопок Alt+P.
- Зайти в расширенные настройки и переключиться на очистку истории.
Возле строки “Дискового кэша” кликнуть на кнопку для очистки.
Стоит отметить, что очищение кэша в разных версиях данного браузера может незначительно отличаться. Но в основном процесс протекает по аналогичной схеме.
Очищение кэша в стандартном браузере Internet Explorer
Стандартный браузер для windows Internet Explorer также нуждается в периодической очистке кэша. Это рекомендуется делать даже в случае, если пользователь не использует этот обозреватель для сёрфинга в интернете. Удаление временных файлов происходит следующим образом:
- Открыть браузер.
- Кликнуть на три точки расположенные в правом углу окна. Откроется меню, в котором требуется перейти в параметры.
Пролистать параметры до пункта об очистке истории. Кликнуть на кнопку выбора файлов.
Откроется новое меню, в котором требуется поставить галочки на необходимых строках. По умолчанию там уже отмечена строка по очистке кэша.
Нажать кнопку “Очистить”.
Помимо этого, пользователь может активировать тумблер для включения функции очистки сразу же после закрытия клиента. Это позволит навсегда забыть о ручном удалении временных файлов.
Как очистить кэш в Яндекс Браузере
Кэш в Яндекс браузере очищается следующим образом:
- Требуется открыть обозреватель.
- На верхней панели есть три полоски, на которые необходимо нажать. Это действие вызовет меню “Параметры”.
- Перейти в дополнительные параметры и выбрать “Очистить историю”.
- Выбрать временной промежуток.
- Поставить галочку на пункте об удалении временных файлов.
- Нажать на кнопку “Очистить”.
При очистке кэша любого браузера рекомендуется заодно и удалять историю посещения. Таким образом можно сразу избавиться от ненужных файлов.
Стоит отметить, что удаление кэша сразу же после посещения ресурса может быть небезопасным, так как возрастает риск попадания личных данных в руки злоумышленников. Особенно если открывались странички не защищенных ресурсов. Рекомендуется посещать незнакомые сайты в режиме инкогнито. Тогда отпадет необходимость очищать данные браузера.
Заметка: В этой статье я подробно описал, как сделать скриншот
Заключение
Очистка кэша браузера достаточно легкое действие, которые под силу любому пользователю. Но несмотря на это, многие сталкиваются с проблемами производительности компьютера именно по причине забитого кэша.
Чтобы своевременно удалять временные файлы, необходимо использовать сторонние приложения, которые могут очищать кэш с заданной периодичностью. Это позволит всегда видеть обновления на сайтах и предотвратить перегрузку компьютера.
На этом у меня все. Вы также можете поддержать меня, поделившись ссылкой на эту статью в социальных сетях, либо моего блога. До встречи на seovpmr!
|
Бала ли вам статья полезной? |