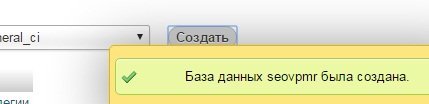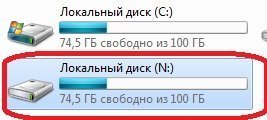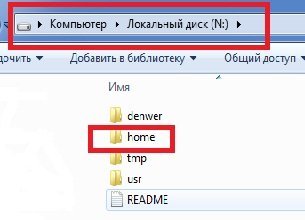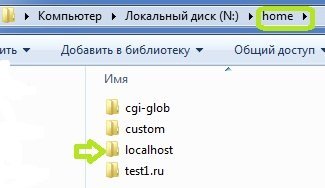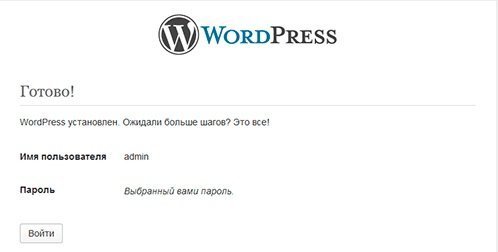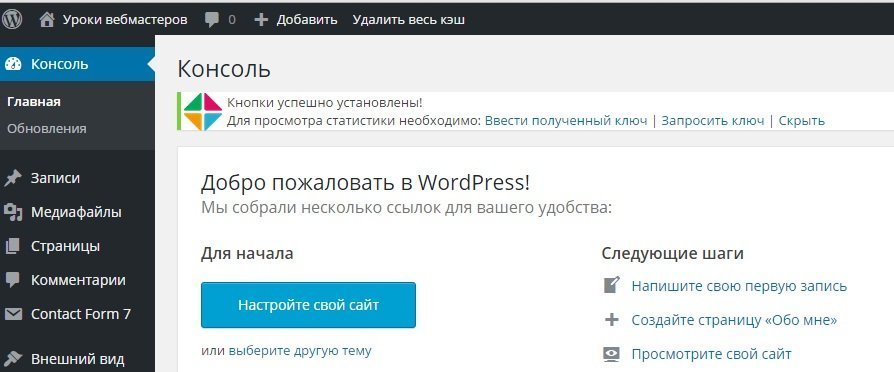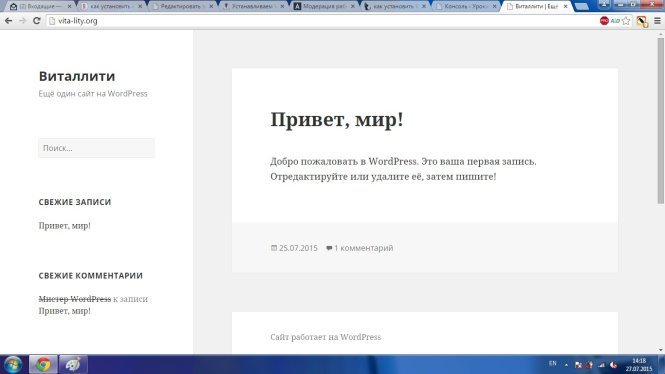Как установить wordpress на компьютер в локальную программу денвер
 Привет, друзья! Сегодняшняя статья о том, как установить wordpress на компьютер, используя локальный сервер denwer. Вы приняли радикальное для себя решение создать блог в интернете?
Привет, друзья! Сегодняшняя статья о том, как установить wordpress на компьютер, используя локальный сервер denwer. Вы приняли радикальное для себя решение создать блог в интернете?
Тогда я приветствую вас на своём ресурсе и имею великолепную возможность поделиться с вами знаниями в этой сфере человеческой деятельности. Сегодня мы поговорим о выборе в качестве движка платформу WordPress.
Из моего повествования вы узнаете, как установить WordPress на denwer, быстро правильно и качественно. В процессе этого действия мы постараемся избежать наиболее распространённых ошибок, допускаемых начинающими строителями сайтов.
Самостоятельная установка на хостинг Вордовской платформы занимает немного времени, если, знаешь, и умеешь это делать и устанавливаешь не первый раз. Что касается меня, то я занимался установкой её первый раз на протяжении трёх часов и поверьте, битва эта стоила мне нервов и нескольких лет жизни. Платформа программная WordPress рассчитана на пятиминутную установку.
Если вы никогда с этим не сталкивались, то избежать ошибок сможете, в точности повторяя мои действия, и тогда через пять – десять минут удача улыбнётся вам в виде полноценного, собственного ресурса во Всемирной паутине.
Содержание:
Как установить wordpress на компьютер (Локальный сервер)
Мы говорим о Денвере и при этом я осознаю, что большинство из вас не имеет понятия об этом и вам необходимо разобраться. Чтобы понять, что это такое и как с ним работать зайдите по этой ссылке (http://www.denwer.ru/base.html). Поэтому задаваясь вопросом: «как установить WordPress на компьютер», составим наш план с учётом того, что Денвер у вас установлен. План действий наш таков:
1. Скачать пакет WordPress для установки.
2. Создать необходимую для блога базу данных.
3. Переносим на Денвер файлы движка.
4. Производим редактирование файла конфигурации.
5. WordPress установка.
6. Наслаждение видом нашего детища.
Видео: Как установить wordpress на компьютер
Как и где рекомендуется скачивать WordPress
Внимание! Если скачивать пакет WordPress для установки с официального сайта, то вы получите версию англоязычную и её впоследствии придётся русифицировать, а это поверьте неблагодарный труд, особенно для новичка. Если вас это не пугает, то заходите на сайт: https://wordpress.org/, находите синюю кнопку Download WordPress, нажимаете и скачиваете. Обычно рекомендуется для безопасности работать с официальными ресурсами, но в этом случае мы изменим нашей традиции.
Для вас будет проще и удобнее воспользоваться пакетом, подготовленным для использования в рунете от Lecactus. Этот ресурс специально предназначен для русскоязычного потребителя и предоставляет русифицированные версии программ. Нам известна последняя отработанная и зарекомендовавшая себя русская версия WordPress 3.5.1, набираете в поисковике Lecactus, останавливаетесь на этой версии, качаете и сохраняете. Действуем дальше по нашему плану.
Denwer создание базы данных на локальном сервере — подробно
Дей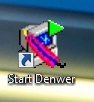 ствуем строго по порядку:
ствуем строго по порядку:
1. Находим на рабочем столе вашего компьютера ярлык Start Denwer. Запускаем его двойным нажатием.
2. Используя строку написания адресатов, браузера, набираем «http://localhost/tools», открывая соответствующее окно, нажимаем phpmyadmin.
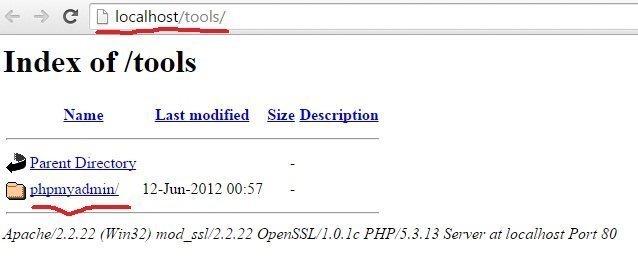 3. Используя верхнее меню, заходим в «Базы данных».
3. Используя верхнее меню, заходим в «Базы данных».
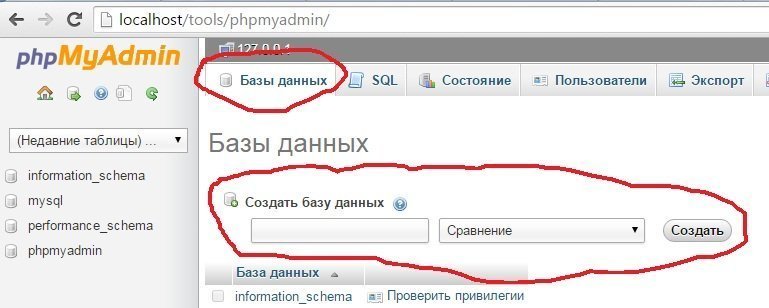
В свободное поле «Имя базы данных» (1) записываем придуманное нами название. Оно пишется латиницей и должно отражать суть именно этого ресурса для идентификации. Денвер может вмещать любое количество сайтов; говорящие названия дадут возможность быстро находить нужный нам. Нажимаем поле «Сравнение» (2) и выбираем utf8_general_ci в выпавшем списке.
Нажимаем кнопку «Создать».
Всплывает сообщение о создании баз данных.
Детальнее о создании базы данных я уже рассказывал в своём видеоуроке здесь, поэтому перейдём к следующему шагу создания нашего сайта.
Загружаем на компьютер (локальный сервер) файлы wordpress
Виртуальный диск denwer получает своё название – у нас название N (локальный). Заходим на него и в корне диска находим папку home.
Теперь открываем localhost в папке home, как показано на скриншоте ниже и переходим в раздел www.
В ней создаём ещё одну папку и называем кодовым словом отображающим суть нашего сайта (можно по названию базы данных). Используя это имя, будем выходить на наш сайт через адресную строку браузера. При этом важными являются три вещи:
название папки пишется латиницей;
название должно отображать суть сайта для быстрого поиска;
название записать желательно без окончания (присутствие будет сбивать браузер с толку и вдохновлять на поиск сайта в «большом интернете»).
Находим скачанный нами файл с программной платформой WordPress, проводим разархивацию и, открывая папку wordpress, копируем её содержание последовательным нажатием кнопок CTRL+A и CTRL+C на клавиатуре.
Заходим в папку seovpmr и сохраняем в ней скопированные файлы нажатием кнопок CTRL+V. По окончании копирования, при правильном исполнении указаний появится вот такое окно:



Необходимо проверить правильность написания пути в строке адреса Проводника, только вместо нашего названия папки сайта, должно быть, ваше название. Правильность путевой строки избавит от ошибки во время установки. Бывает, что копируют саму папку wordpress, а не её содержимое. Если все, верно, то переходим к следующему шагу.
Подключение базы данных к будущему сайту на wordpress
Опять берём папку seovpmr, открывая её находим файл под названием «wp – config – sample.php» и приступаем к его редактированию. Возможность — это сделать нам предоставляет «Notepad++» либо dreamweaver. Я это делаю при помощи программы Dreamweaver CSS либо с помощью обычного блокнота.
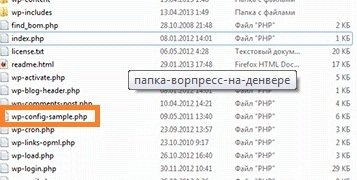
Скачав и установив «Notepad++», вы сможете облегчить работу с блогом. Скачать и установить эту программу можно при помощи официального сайта (https://notepad-plus-plus.org/download/v6.3.1.html). При этом постарайтесь найти русскую версию и не надейтесь на знание английского, с ней ваши дела пойдут намного быстрее.
Копируем файл «wp – config – sample.php» на рабочий стол и открываем с помощью «Notepad++». Находим и меняем стандартные данные, указанные в тексте put your unique phrase here, и пишем наши, с любой комбинацией цифр и букв:
Этим мы значительно улучшим возможности блога по безопасности.
Сохраняем этот файл с изменением его имени с «wp – config – sample.php», например, на «wp –config.php» и переносим сохранённым в папку seovpmr рядом со старым файлом (туда, откуда он был скопирован). На это следует обратить внимание особо.
Правильная denwer установка на wordpress
 Производим перезапуск denwer, нажав на ярлык Restart либо закрываем и запускаем снова (запуск ярлыка не всегда срабатывает с первого раза). Необходимость этой процедуры обусловлена распознаванием denwer только что закинутых нами данных, он должен их увидеть и отобразить.
Производим перезапуск denwer, нажав на ярлык Restart либо закрываем и запускаем снова (запуск ярлыка не всегда срабатывает с первого раза). Необходимость этой процедуры обусловлена распознаванием denwer только что закинутых нами данных, он должен их увидеть и отобразить.
После этого в любом браузере, в строке адресов пишем название нашей папки (название сайта). Браузер в этом случае может бросаться в поиск, тогда перед именем сайта ставим такое обозначение: «http://».
Вводите в браузере «http://+название сайта латиницей» и получаете установщик, который имеет такой вид:
1. Пишем название нашего нового ресурса.
2. Генерируем пароль с повтором в следующей строке и записываем этот пароль в особое место (папка в компьютере либо простой бумажный блокнот).
3. Пишем настоящий адрес вашей электронной почты.
4. Нажатием кнопки запускаем установку wordpress. Выходит, окно (смотри скриншот внизу), в котором нажимаем прямоугольник «Войти».
Появляется окно WordPress со стандартным требованием для входа в панель административную создаваемого нами блога:
Оставляем имя admin (можете придумать своё), пароль пишем сгенерированный нами, ставим галочку «Запомнить» и заходим в управление нашим вновь созданным ресурсом.
В настройках ничего не трогаем, для этого будет следующее занятие, которое даст нам возможность разобраться в важных моментах настройки платформы WordPress. Продолжение уроков для вас будет в случае, если вы подпишетесь на обновления нашего ресурса. Сейчас же перейдём к последнему пункту нашего плана, созерцанию нашего сайта.
Наслаждение видом нашего детища
От меня поступает предложение рассмотреть внешний вид нашего детища. Чтобы увидеть результаты нашей совместной работы нажмите на название блога в админке:
Это позволит перейти на страницу, считающуюся главной при создании вашего блога.
Внешний вид не вызывает особого восторга, но это стандартная страница для всех платформ WordPress, её не будет видно обычному посетителю и надеемся, что сумеем сотворить более чем оригинальную конструкцию, приложив к этому наши совместные усилия.
Каждый из вас наверняка представляет себе внешний вид своего блога, его тематику и содержание открывающих статей. В случае если нет такового видения, то к следующему уроку я надеюсь, вы подберёте материал и продолжите работу над вашим детищем, обладая более конкретным видением тематики своего сайта.
Поделимся секретом и попробуем одновременно с вашим блогом, создать себе ещё один проект который является плодом моих давних размышлений и будет рассказывать о давней моей мечте: создании ресурса, раскрывающего секреты... Но как видите, сайтостроение, стало преобладающим, проект был отложен.
Но об этом в последующих выпусках. О новостях вы узнаете первыми, если на обновления. Ведь в следующих уроках речь пойдёт о настройках блога. Следите за дальнейшими выпусками.
А на этой ноте у меня всё, если есть вопросы пишите в комментариях — обсудим. Пока!
|
Бала ли вам статья полезной? |