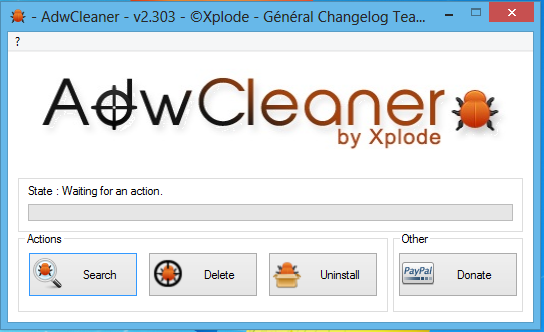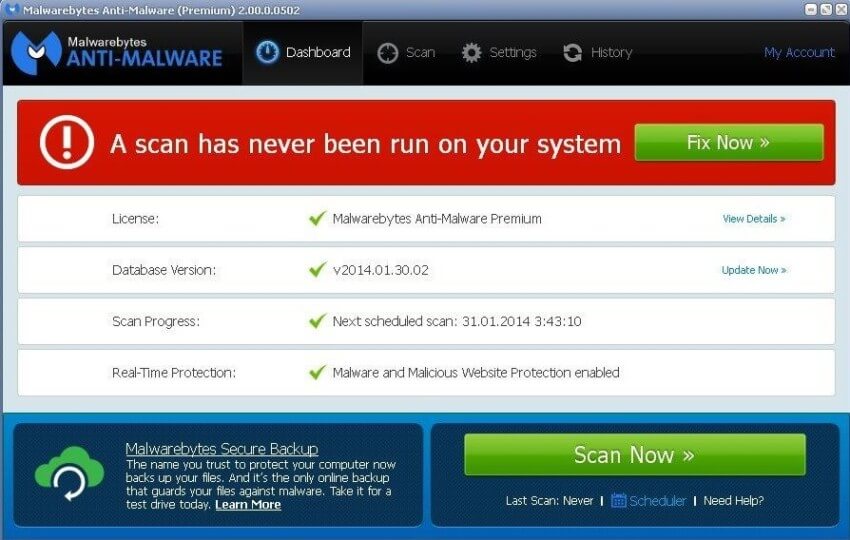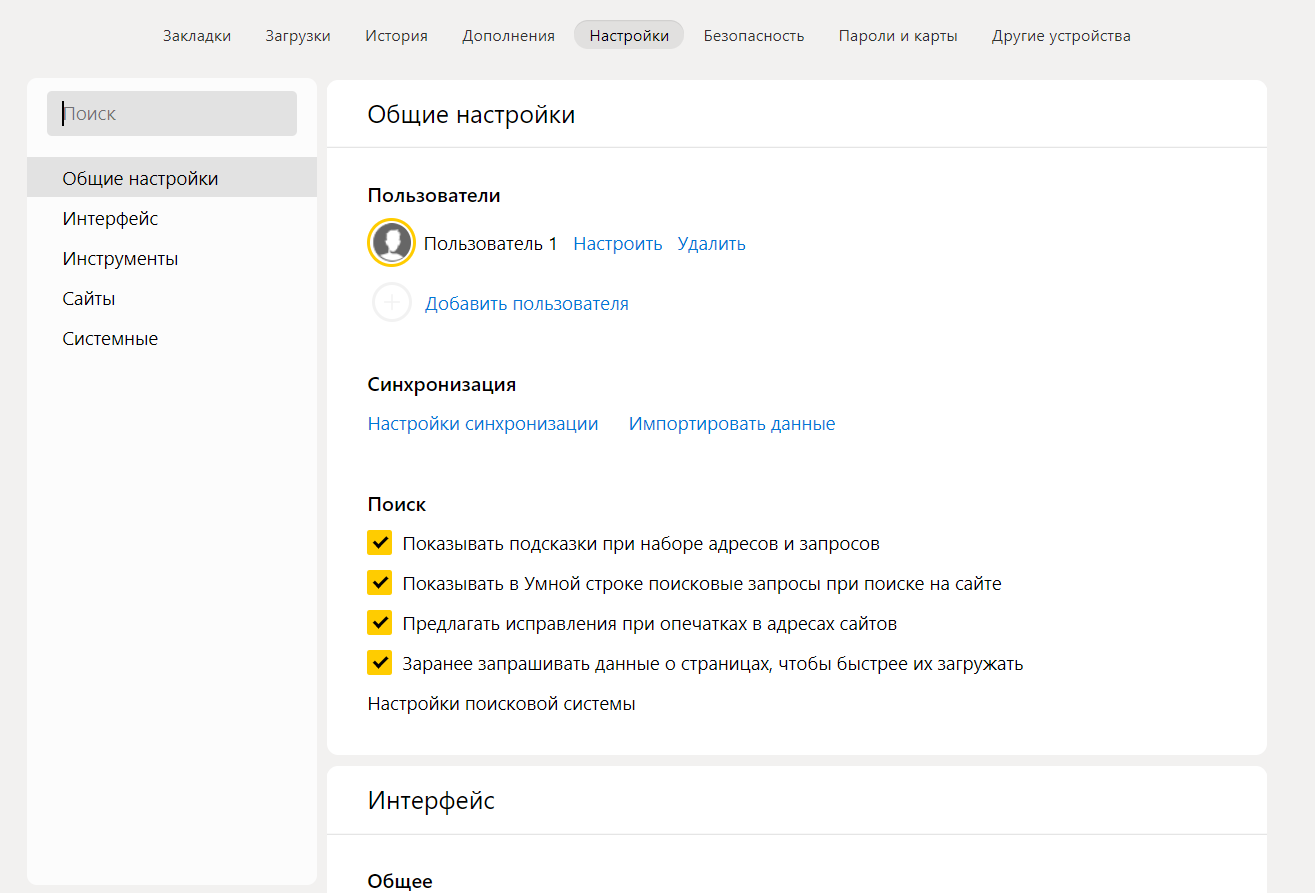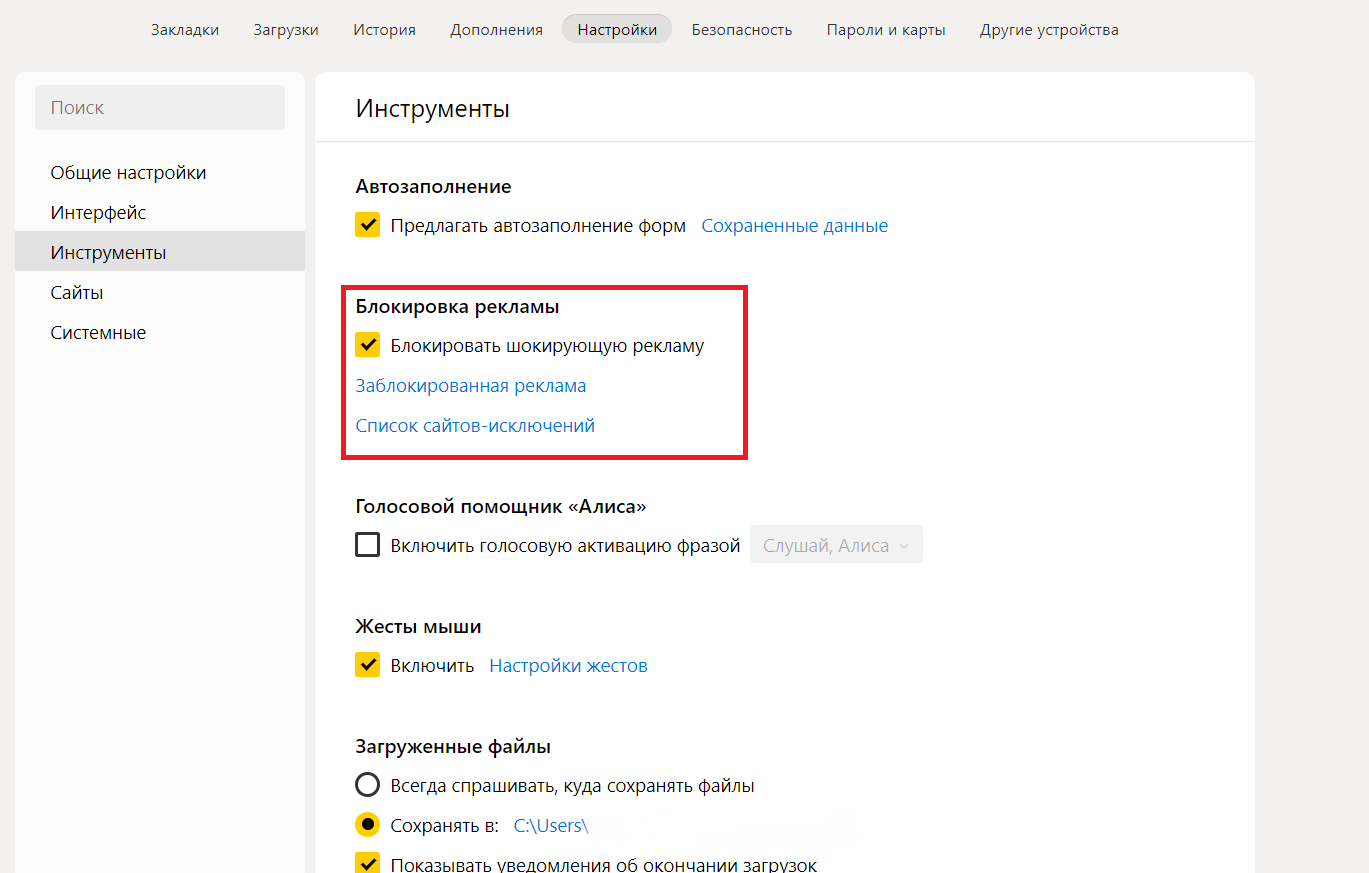Как убрать рекламу в браузере за пару минут с помощью программ и без
 Привет, друзья! Множество юзеров сталкиваются с выскакиванием рекламных материалов при просмотре страниц интернета или с открытием новых окон, содержащих нежелательный контент на всех ресурсах сети, даже самых надежных и проверенных.
Привет, друзья! Множество юзеров сталкиваются с выскакиванием рекламных материалов при просмотре страниц интернета или с открытием новых окон, содержащих нежелательный контент на всех ресурсах сети, даже самых надежных и проверенных.
В этой статье я расскажу пару секретов, как убрать рекламу в браузере за пару минут с помощью программ и без.
Содержание:
Как убрать рекламу в браузере
Не желательная реклама всплывает в зараженных браузерах Yandex, Chrome, Internet Explorer или Opera.
Признаки одинаковы: делая щелчок кнопкой мыши в любой точке страницы, на каждом ресурсе высвечивается баннер.
На тех страницах, где и раньше присутствовала реклама, подменяется привычное содержимое на нежелательное. Еще один распространенный случай – самовольное открытие окон браузера, даже когда на это не поступало команды от мыши или клавиатуры.
Наблюдая подобное поведение на своем компьютере, можно уверенно предположить, что на нем установлено вредоносное расширение или приложение под названием AdWare или подобное ему.
Большинство системных администраторов советуют установить программу , но это не всегда может помочь, а в некоторых случаях и навредить.
Как убрать рекламу с браузера, автоматически
Первое, что стоит сделать в случае засилья рекламы в браузере – это установить специальное расширение или программу, которые удалят вредоносные приложения, мешающие серфингу и расходующие трафик.
В связи с тем, что приложения, вызывающие всплывающие окна, не в полной мере относятся к компьютерным вирусам – стандартная защита браузера их не замечает. Но существуют специальные утилиты, которые смогут удалить нежелательные расширения.
Профессионалы рекомендуют в первую очередь попробовать применить бесплатное приложение AdwCleaner, которое работает с помощью облачных сервисов и не требует установки в память компьютера.
Лучше использовать эту утилиту перед переходом к более серьезным мерам – в большинстве случаев ее помощи будет достаточно для чистки физической памяти от вредоносных приложений.
Софт для удаления нежелательного контента из браузера
Для борьбы со всплывающей рекламой разработано множество решений, но не все из них покажут желаемый результат или сложны в управлении. Оптимальными, с точки зрения юзабилити пользователя, можно назвать Malwarebytes и Hitman.
Malwarebytes
– популярный бесплатный инструмент для удаления вредных дополнений, вызывающих всплывающие окна с рекламой в браузерах на основе ядра Хромиум, но и в других программах показывающий себя достойным образом.
Hitman
Условно-бесплатная программа отлично справляется с поиском и обезвреживанием нежелательных приложений в компьютере и браузере. После 30 дней пробного периода придется оформить платную подписку. Но ознакомительного времени хватает для избавления своего ПО от вредоносных дополнений. Скачать утилиту можно как на , так и на многих софт-платформах.
После запуска стоит выбрать пункт об однократном сканировании системы, чтобы не устанавливать обеспечение программы. Затем автоматически запустится поиск вредоносных программ, перечень которых можно будет посмотреть после сканирования.
В случае обнаружения вирусосодержащих файлов, их можно будет удалить или отправить в карантин после активации приложения бесплатно через почту. Далее необходимо совершить перезагрузку системы и проверить решение проблемы.
Как убрать рекламу с помощью инструментов windows
Открытие новой вкладки с всплывающим рекламным контентом вызвано либо включенным процессом в памяти компьютера, либо дополнением в пакете браузера. Зачастую юзер не понимает опасности вредных утилит, так как они устанавливаются в комплекте с другими приложениями.
В случае, когда утилиты не смогли исправить проблему с появлением нежелательной рекламы в браузере, стоит попробовать исправить самостоятельно при помощи стандартных инструментов.
Планировщик
Прежде чем начинать очистку компьютера самостоятельно, стоит знать, что с 2017 года стал возможным запуск рекламных окон без открытия браузеров Opera, Yandex и прочих вне доступности антивируса.
Такой нюанс стал возможным, благодаря записи действия в диспетчер заданий операционной системы – компьютер сам запускает рекламу. Для избавления от подобных вольностей необходимо отыскать и блокировать директиву планировщика:
- Из пуск/поиск Windows 7/10 ввести слово «планировщик» и выполнить запуск или вызвать командную строку, и задать команду Taskschdmsc.
- Открыть раздел хранилища и просмотреть все пункты во вкладке «Действия» с помощью вызова свойств правой кнопкой мыши или двойным кликом.
Обнаружив команду запуска браузера Яндекс или Internet Explorer и ссылку на сайт – следует удалить эту команду с помощью меню правой кнопки мыши.
После совершения всех действий нужно закрыть диспетчер и перезагрузить систему, чтобы проверить, исчезла ли проблема.
Альтернативным вариантом этой инструкции послужит установка утилиты , которая поможет выявить не легитимное задание и заодно почистить систему от лишнего мусора.
Удаление рекламных расширений в браузере
В совокупности с вирусами или лишними приложениями в памяти, нежелательный контент появляется из-за действий расширений или дополнений браузера. Опции со вшитыми «сюрпризами»– частый повод недовольства юзеров. Чтобы начать поиск сомнительных дополнений в Хром:
- меню «настройки»;
- «инструменты»;
- «расширения»;
- блокировать все вызывающие сомнения дополнения.
Для Yandex:
- «настройки»;
- «дополнительно»;
- «инструменты»;
- «расширения»;
- снять флажки со всех подозрительных пунктов.
Чтобы не выключать те приложения браузера, которые могут быть полезны, нужно искать вредоносные методом исключения: выключить его и посмотреть результат. Найдя вызывающее рекламу расширение – удалить.
Программы, содержащие AdWare
Существует множество программ, стимулирующих вызов рекламных страниц в браузере, но есть перечень самых часто встречаемых. Пользователю нужно насторожиться в случае, когда он заметит у себя в системе такие файлы:
- Pirrit — все программы, с расширением exe и содержащим это слово в обозначении;
- Protect – все исполняемые файлы с этим словом или словом Search (кроме служебной программы Windows SearchIndexer);
- Babylon;
- Awesomehp;
- Conduit;
- Webalta;
- Mobogenie;
- Websocial;
- RSTUpdater.exe;
- CodecDefaultKernel.exe.
Все файлы с такими или похожими названиями необходимо немедленно удалить.
В случае подозрения других файлов стоит поискать их названия во всемирной паутине – когда по запросу попадаются статьи на предмет избавления от программы – смело можно добавлять этот файл в свой черный список и ликвидировать не сомневаясь.
Как удалить опасные программы с компьютера своими силами
Чтобы удалить опасные утилиты своими руками, для начала необходимо проверить их наличие в панели управления, подраздел программ и компонентов. Если там обнаружится указанный исполняемый файл – удалить и перезапустить систему.
На самом деле, такая удача – редкость. Вирусы регулярно обновляются, и не получится решить свои проблемы так просто. Поэтому следующим шагом должен стать следующий алгоритм:
- Открыть диспетчер задач.
- В зависимости от операционной системы найти вкладку «Процессы» или «Подробности».
- Выбрать пункт отображения процессов всех пользователей.
- Искать в запущенных задачах процессы с именами файлов из списка опасных процессов.
- Вызвать меню процесса щелчком правой клавиши мыши и попробовать его завершить. Если процесс не запустился снова, то нужно проверить браузер на ошибку при подключении к прокси (как решить эту проблему будет указано ниже). Скорее всего, процесс возобновится автоматически.
- Когда рекламозапускающая директива найдена, но ее не выходит завершить – нажать на нем правую кнопку мыши и выбрать «открыть расположение», запомнит его или записать.
- Вызвать командную строку (WINDOWS 10 - Windows + R; WINdows 7 - CTRL + ALT + DEL.), затем ввести Msconfig - и нажать клавишу Enter.
- В меню загрузки выбрать «Безопасный режим» и перезапустить систему.
- Войдя в ограниченный профиль нужно зайти в «Панель управления» и выбрать раздел «Параметры папок».
- Выставить видимость всех файлов.
- Зайти в найденную ранее папку, в которой система нашла ненадежный файл, и очистить все находящееся внутри.
- Снова вызвать командную строку и запустить Msconfig еще раз.
- Проверить вкладку «Автозагрузка» — нет ли там лишнего. При необходимости удалить ненужные процессы и перезапустить компьютер.
- Проверить браузер на отсутствие проблем с рекламой.
Не лишним станет проверка запущенных служб системы и реестра на наличие ссылок к вредоносному процессу.
Появилось сообщение об отсутствии подключения к прокси
Результатом блокирования нежелательного контента на страницах Google Chrome или другого браузера при помощи спецпрограмм или подручных средств, может стать проблема с открытием сайтов и выпасть сообщение о потере связи с сервером proxy.
В таком случае следует:
- открыть меню «Пуск»;
- «Панель управления»;
- найти «Свойства»;
- перейти на раздел «Подключения» и выбрать «Настройку сети»;
- включить установку параметров сети в профиль «авто» и отменить proxy для местных соединений.
Исправление хост-файла после очистки компьютера
Большинство рекламных приложений изменяют хост компьютера, для исправления которых тоже есть способы. Подробно, о том, как изменить файл hosts в windows 10, смотрите в коротком видео обзоре.
Исправление файла hosts с помощью блокнота
Простейший вариант исправления – с помощью предустановленного в Windows приложения блокнота.
- Открыть блокнот с помощью профиля администрирования системы (если просто его открыть, то изменения не сохранятся).
- Выбрать «Файл hosts», затем – открыть.
- Выбрать вид документа «все» и открыть папку системы Windows/System32/drivers/etc
- Открыть файл hosts. При наличии нескольких хост-файлов нужно открывать тот, у которого не указано расширение.
- Удалить лишние строки из файла. Если тело файла пустое – не нужно ничего туда вносить. Текстовая составляющая может быть на разных языках, что не играет роли в функционале.
- Сохранить корректировку и перезапустить систему для запуска новых настроек.
Исправление хоста при помощи Fix it
Для восстановления хост-файла корпорация Майкрософт создала утилиту, которая восстановит данные. Для этого необходимо посетить официальную страницу производителя и найти в разделе поддержки клиентов ссылку на скачивание программы.
После установки, утилита в автоматическом режиме восстановит данные хост-файла и приведет все настройки к изначальному виду. Кроме программы, на странице Майкрософт можно найти образец оригинального содержимого файла, которое можно использовать при восстановлении данных с помощью блокнота.
Расширение Adblock – блокировщик контента
Первое, что приходит в голову юзеру, когда начинают появляться лишние окна с рекламой – широко известное приложение-блокиратор .
Adblock не покажет желаемого результата в борьбе с навязчивой рекламой. Расширение специализируется на купировании встроенной рекламы ресурса, а вызванный вирусом контент – игнорирует.
При установке блокировщика нужно сохранять внимательность – в сети много подражателей с похожим названием, из которых некоторые могут навредить компьютеру и даже самостоятельно подключать рекламные модули, для борьбы с которыми они и устанавливаются.
Отличить оригинальный блокиратор в магазине расширений можно по большому количеству отзывов, какого никогда не набрать подражателю.
Что делать, если пропала стартовая страница
Возможен вариант, что реклама исчезнет навсегда, но вместе с ней исчезнет и привычная стартовая страница браузера, которую не может вернуть даже установка «по умолчанию» в настройках.
В таком случае рекомендуется просто переместить в корзину старые ярлыки запуска и создать новые.
Поможет еще действие со щелчком правой кнопкой мыши по значку и выбором поля «Объект» - удалить все знаки после кавычек (там может быть прописана ссылка на стартовую страницу).
Устанавливая программы в память домашнего компьютера или веб-обозревателя, следует сохранять внимательность и вовремя снимать лишние галочки в пакете установщика и посещать только проверенные ресурсы для скачивания установочного файла.
На этом у меня все. Если информация была вам полезна, то не забудьте блога! Я рад, что смог помочь вам избавиться от нежелательной рекламы и сократить расход трафика. Пусть эта проблема навсегда минует. Теперь, хочу услышать, в комментариях, как вы боритесь с нежелательной рекламой в браузере. Пока.
|
Бала ли вам статья полезной? |